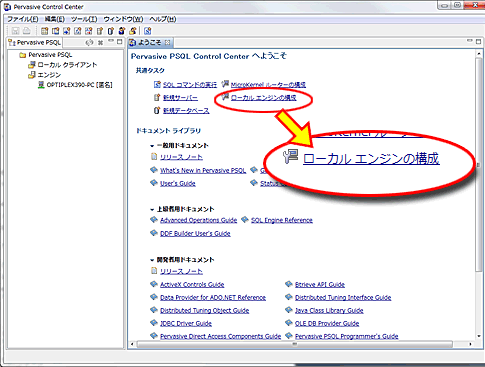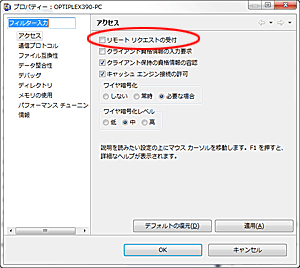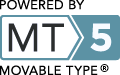#46のステータスコードは、「要求したファイルへのアクセスは拒否されました。」と言う意味になります。
マイティ通信販売を起動した際に、マイティ通信販売で利用しているデータベースソフト(PSQL)が
自動的に起動するようになっていますが、メモリーオーバーなどでPSQLの起動が失敗して、
このエラーが発生する場合があります。
以下の方法でPSQLを再起動することで解決出来ます。
| エラーが発生したパソコンまたは、ネットワーク利用の場合、サーバーを完全にシャットダウンしてから、再度起動してください。 (再起動ではありません。) ※親機(以下、サーバー)にPSQLをインストールしてご利用の場合で Windows自体を再起動することが難しい場合 以下の手順でPSQLだけを再起動することもできます。 PSQLをインストールした際に2つのインストールモードのどちらかによって、 それぞれPSQLの再起動の手順が異なります。 ≪「アプリケーションとして実行する」でインストールしている場合≫ (PSQL Workgroup版) (1)サーバーの画面にて、[スタート] → [Pervasive] or [Actian PSQL 12] → [ワークグループ エンジンの停止]をクリックすると、PSQLが完全に停止します。 (2)上記(1)の停止を実行してから10秒程度待ってから [スタート] → [Pervasive] or [Actian PSQL 12] → [ワークグループ エンジンの開始]をクリック (3)上記(1)~(2)の手順でPSQLが再起動できます。 ≪「サービスとしてインストールする」でインストールしている場合≫ (PSQL Workgroup版またはServer版) ※マイティクラウドご利用の場合はこちらの方法で対処してください。 PSQLをサービスとして起動するようにインストールした場合 サーバーを再起動する方法の他に 以下の手順でPSQLを手動で起動することができます。 1.タスクマネージャを開く(デストップ画面でCtrl+Shift+ESC) 2.「サービス」タブに切り替える 3.タスクマネージャ画面下部の「サービス管理ツールを開く」の文字をクリック 4.サービス画面の以下の2つのサービス両方それぞれを右クリックして「開始」をクリック Actian PSQL Relational Engine または Pervasive PSQL Relational Engine Actian PSQL Transactional Engine または Pervasive PSQL Transactional Engine |